写真がたくさん増えてきたら・・・
たくさん旅行にいくと、写真がたくさん増えてきますよね!?
たくさんの写真! たくさんの想い出! そして増える写真整理の手間・・・
写真を撮るのは楽しいのですが、その後に整理したり、カタチに残すのは、大変ですよね・・・
そんな手間を楽しく解決するのが、フォトモザイクです!
フォトモザイクは、多数の写真をモザイクのように組み合わせて作成した画像のことですね。
↓みたいな感じです!
フォトモザイクは、お部屋のインテリアにもなりますし、結婚式でも大活躍です!
私は、結婚式のウェルカムボードでフォトモザイクを使いました!
新郎新婦の想い出の写真も使えますし、出席してくれる方との写真も使えます。
結婚式や記念日、誕生日などなど、いろいろな場面で活躍します!
「でも、フォトモザイクって、手間がかかるんじゃないの?」って、思う方もいるかもしれませんが、
アプリを使えば、1時間ぐらいで作成することができます。
では、フォトモザイクの作り方を紹介していきますね!
おすすめのアプリ
おすすめのアプリは、こちら!
おすすめの理由は、3つです。
- 操作が簡単
- 無料
- フォトモザイクのサイズや解像度を細かく設定できる
では、アプリをダウンロードしてみましょう。
アプリのダウンロード
こちらのURLから、ダウンロードサイトに移動します。
Downloadをクリックします。
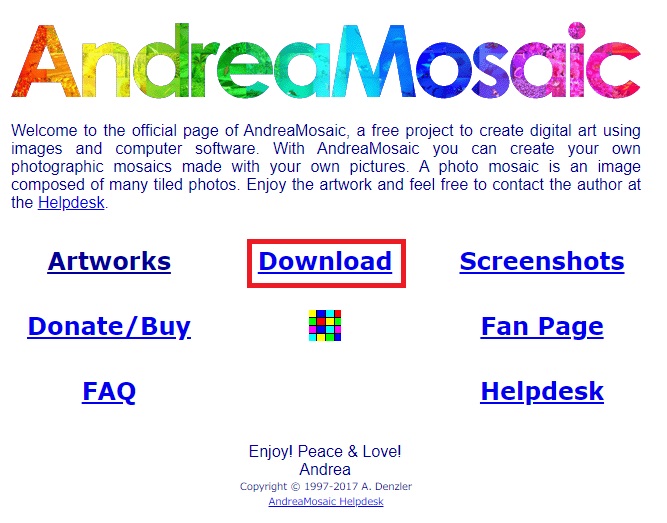
お持ちのPCに該当するアプリを選択してください。
※インストーラーをダウンロードします。
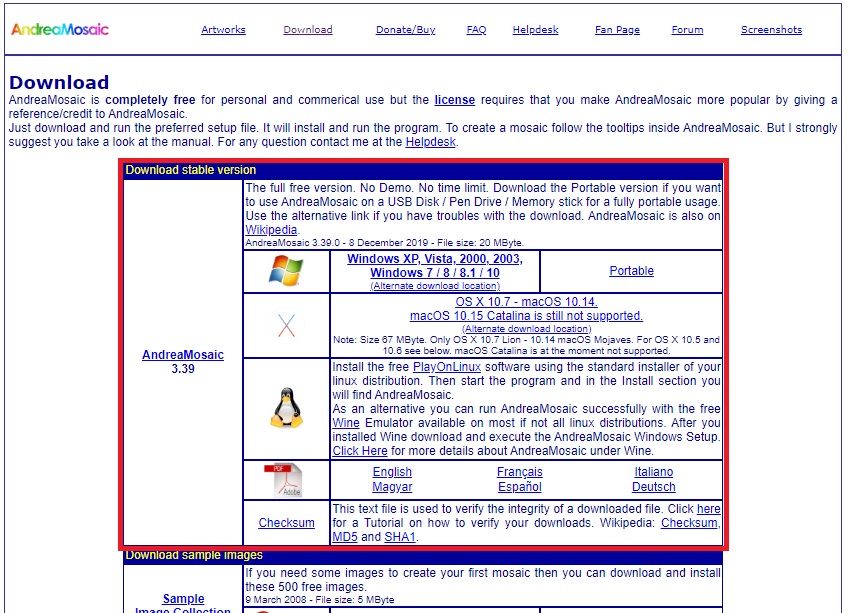
インストーラーのダウンロード終わったら起動してください。
起動したら、「Next」をクリックしてください。
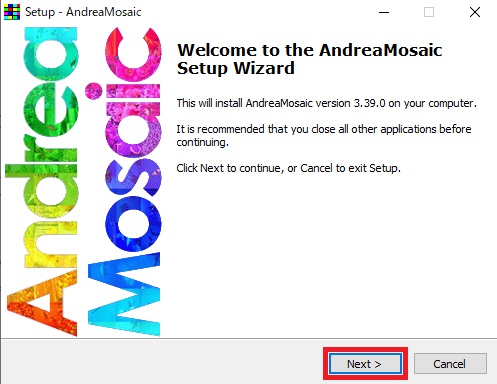
ライセンスの同意画面が出てきますので、「I accept the agreement」を選択し、「Next」をクリックしてください。
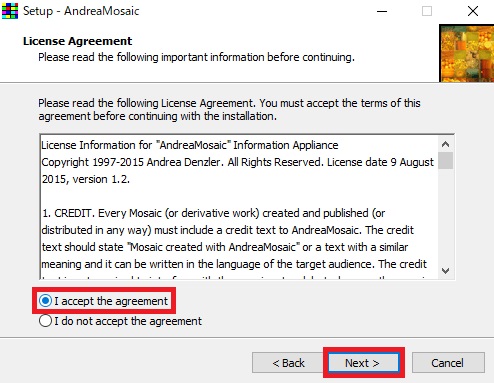
特に設定項目がないので、そのまま「Next」をクリックしてください。
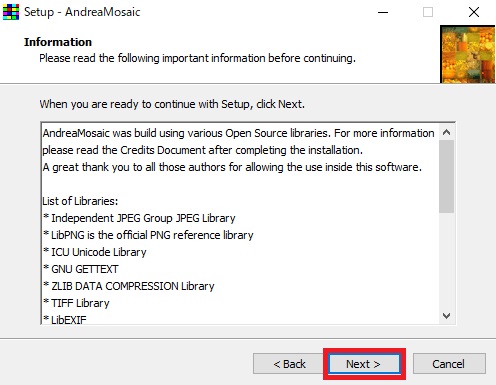
アプリのインストール先が表示されます。
そのままで特に問題ありません。
PCに詳しくない限り、インストール先は変更しないで大丈夫です。
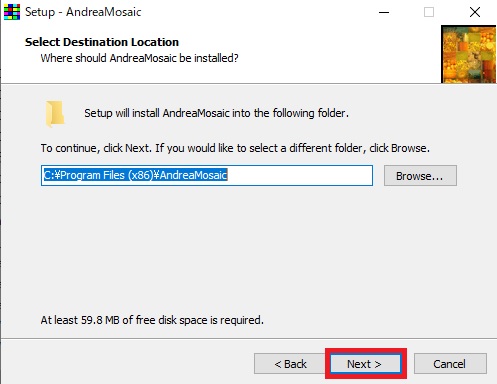
ショートカットメニュー作成に関する設定です。
PCに詳しくない限り、そのまま「Next」をクリックしてください。
※ショートカットメニューを作成したくない場合、「Don’t create a Start Menu folder」を選択して、「Next」をクリックしてください。
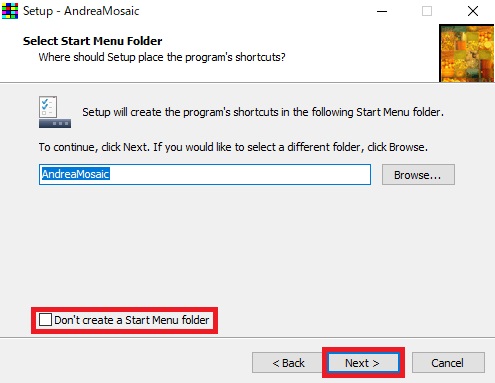
ショートカット作成に関する設定です。
PCに詳しくない限り、そのまま「Next」をクリックして大丈夫です。
※ショートカットを作成したい場合、「Create a desktop shortcut」を選択して、「Next」をクリックしてください。
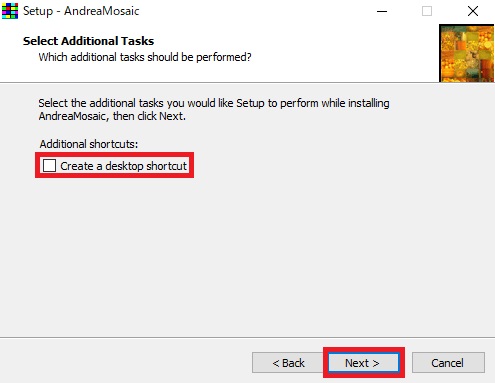
最後にインストール画面が出てきますので、「Install」をクリックします。
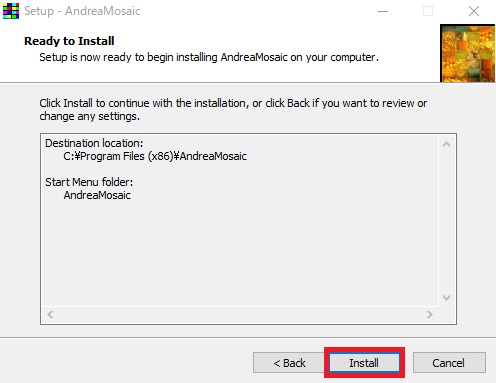
これで、インストールが終了です。
続いて、アプリを起動させて、フォトモザイクを作成していきましょう。
フォトモザイクの作成手順
フォトモザイクの画像サイズの比率を選択する
AndreaMosaicのアプリを起動して、フォトモザイクの画像サイズの比率を選択します。
※AndreaMosaicのアプリを起動するごとに選択できます。
横縦=1:1、3:2、4:3、16:9の比率で、好きな比率を選びましょう。
ちなみに、[Tutorial]を押せば、説明書が表示されます。
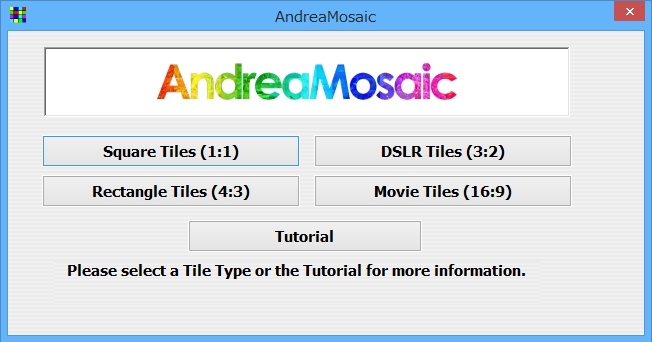
フォトモザイクのモチーフとなる写真を選択する
まず、フォトモザイクのモチーフとなる写真(フォトモザイクしたい写真)を選択します。
左上の赤枠をクリックします。
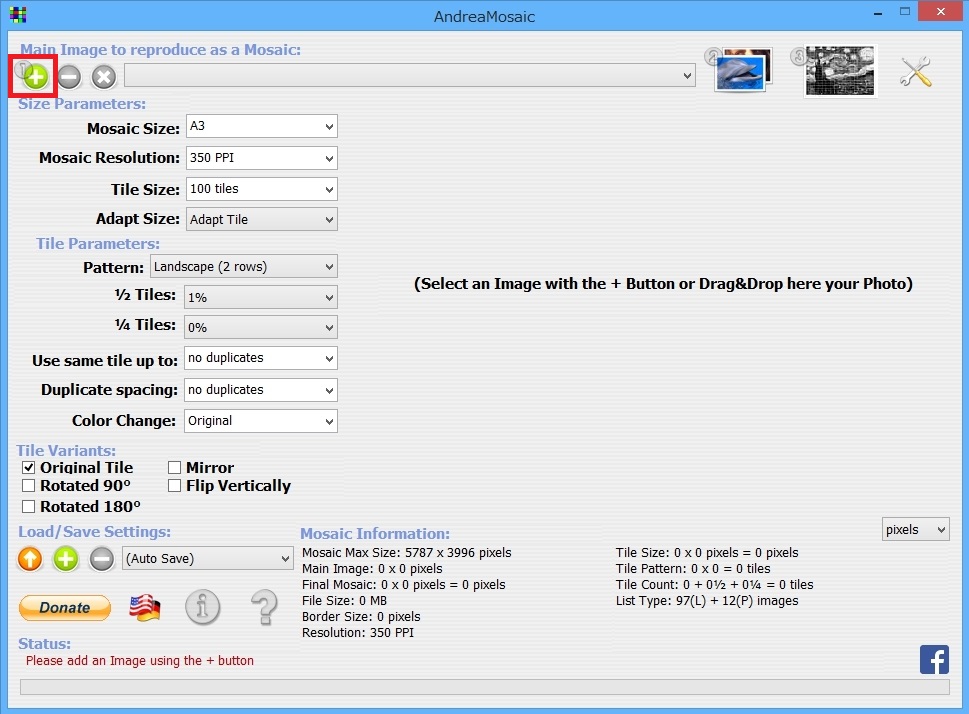
モチーフとなる写真を選択します。
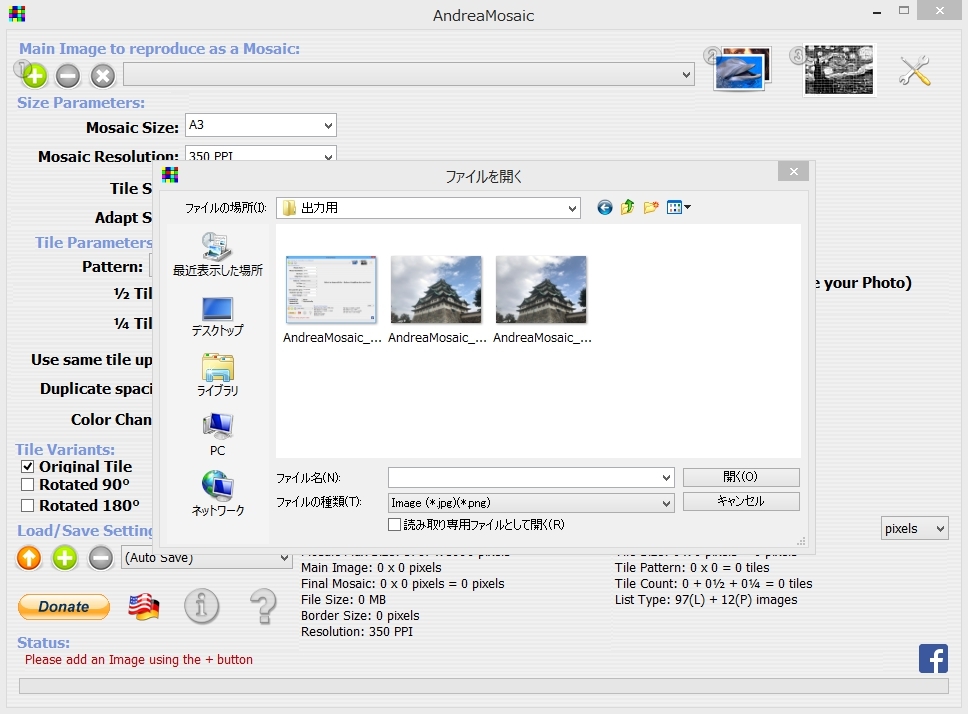
選択できたら、AndreaMosaicに写真が表示されます。
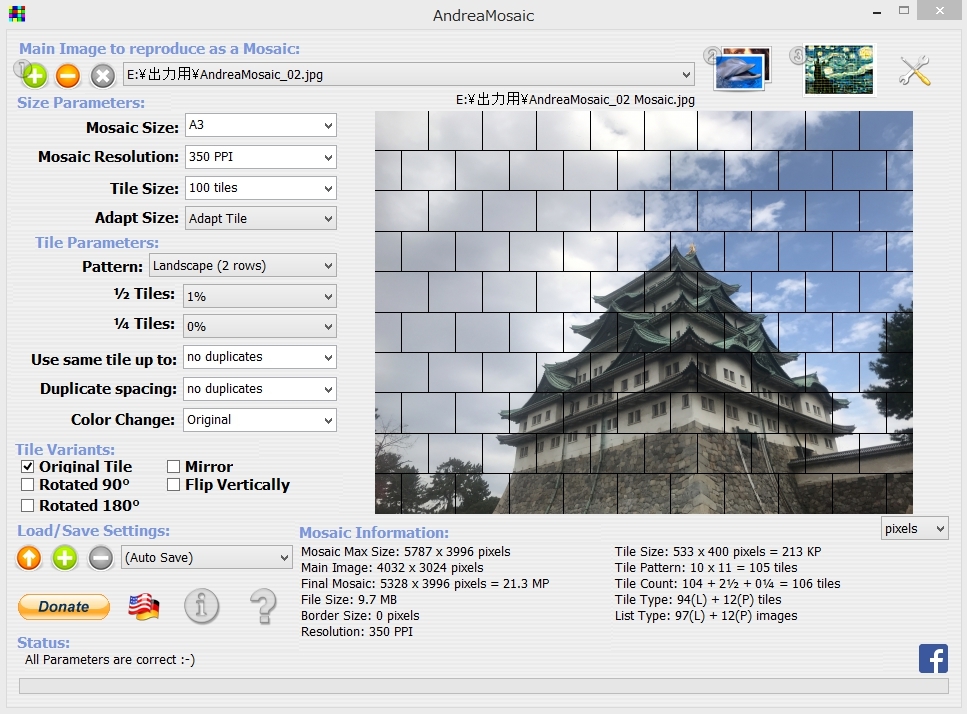
フォトモザイクのブロックとなる写真を選択する
次に、フォトモザイクのブロックとなる写真(小さくなる写真)を選択します。
右上の赤枠をクリックします。
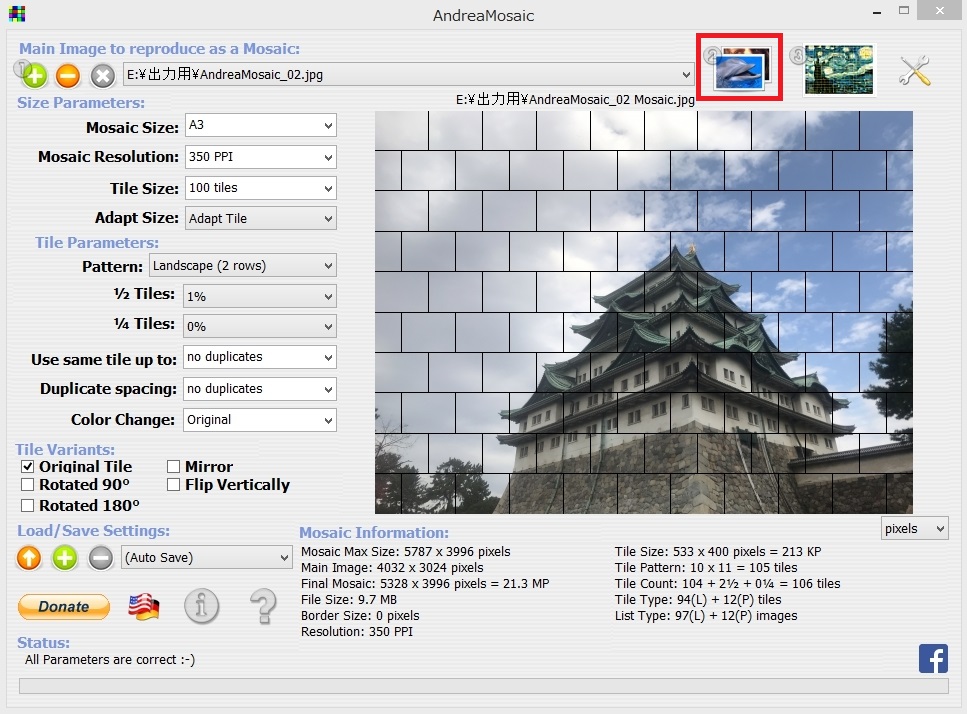
左下の赤枠(Add Image / Add Folder)をクリックして、写真を選択します。
※ブロック写真を、ひとつのフォルダに格納して、Add Folderから写真を選択するのがおすすめです。
※写真は、すくなくとも100枚以上がおすすめです。
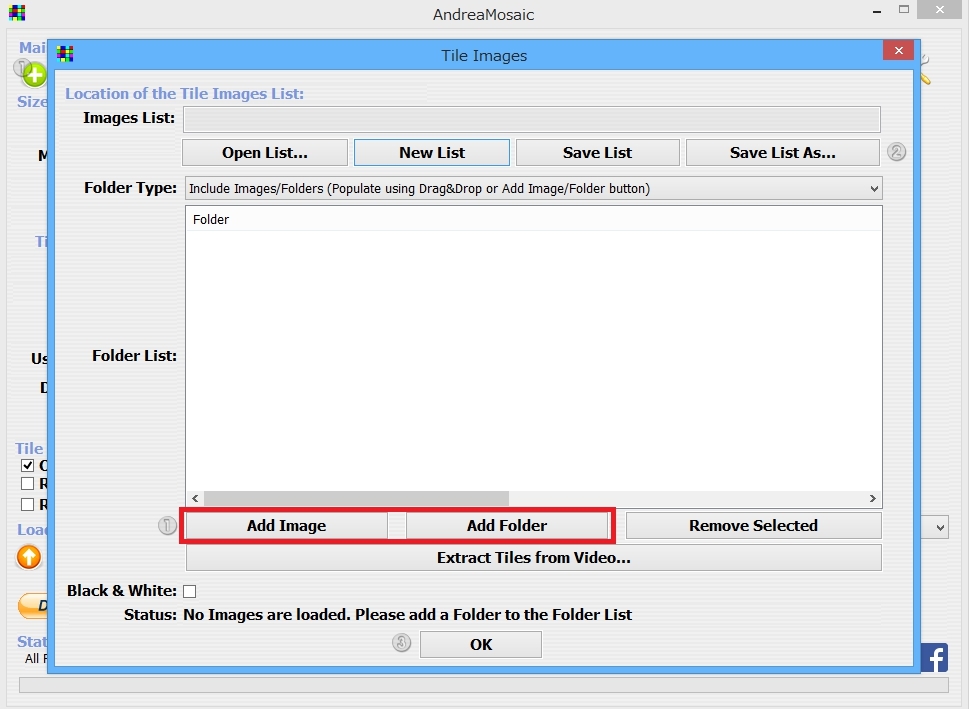
写真を選択できたら、下の図のように表示されるので、Save Listをクリックしましょう。
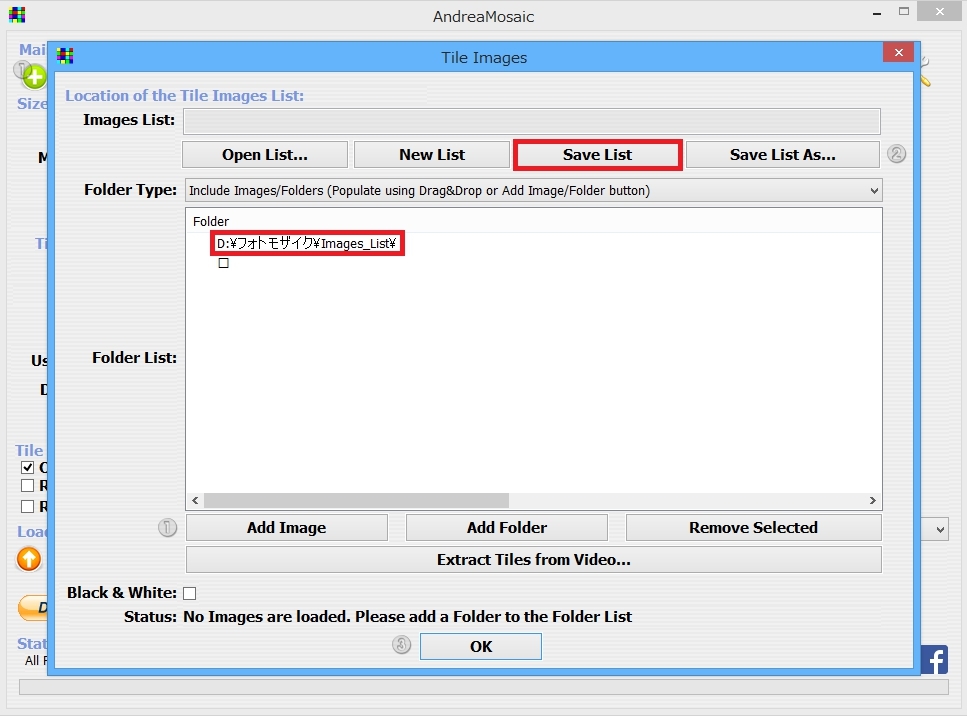
ブロック写真を保存するフォルダを選択します。
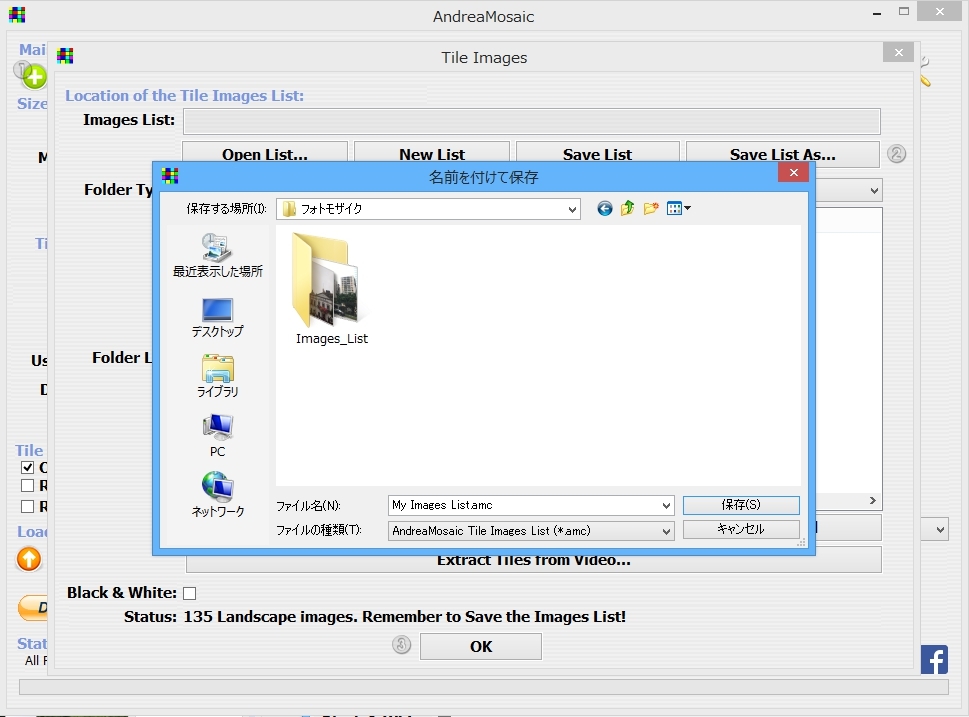
ブロック写真の登録ができたら、ポップアップが出てきますので、OKをクリックします。
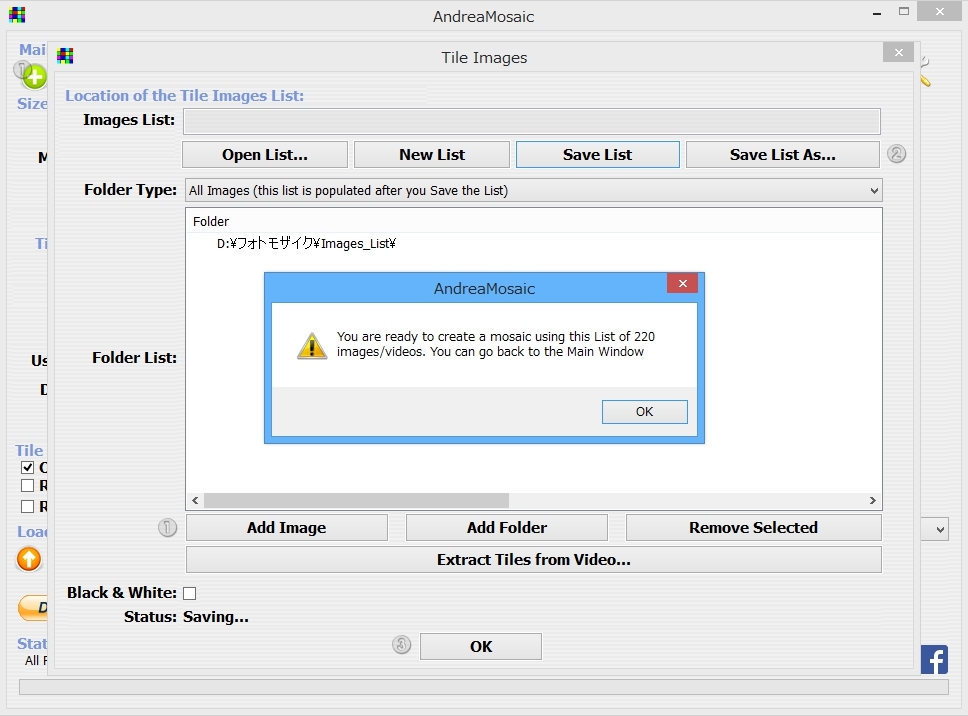
登録されたブロック写真が一覧に表示されますので、OKをクリックします。
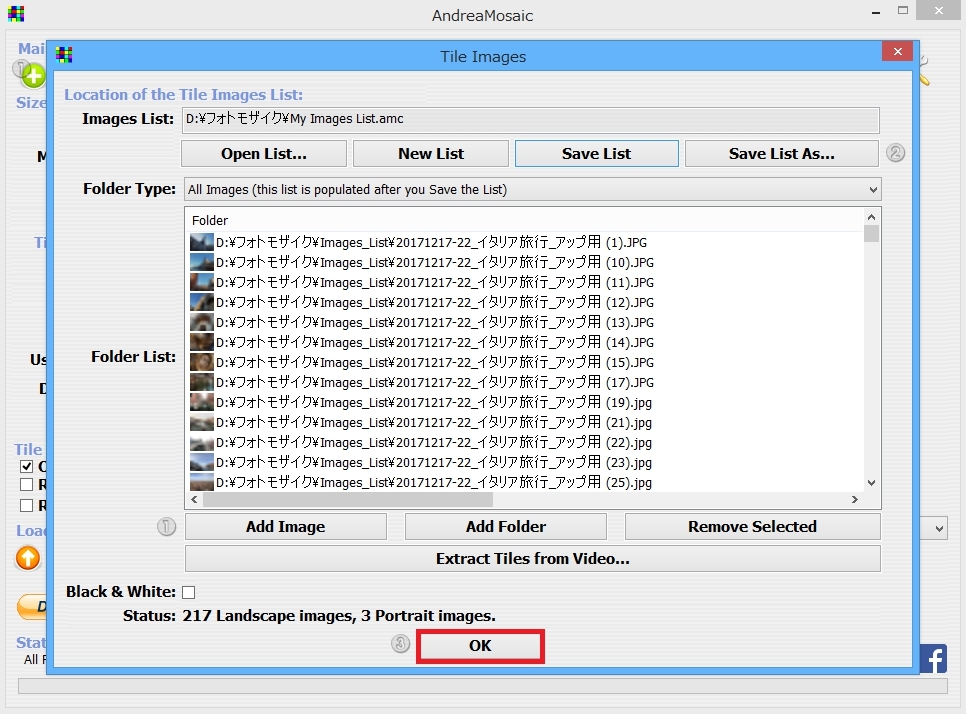
これでブロック写真の登録が完了です。
フォトモザイクの詳細を設定する
モチーフ写真とブロック写真を登録したら、モザイクをどのようにするのか詳細を設定していきます。
下記の項目を調整していきます。
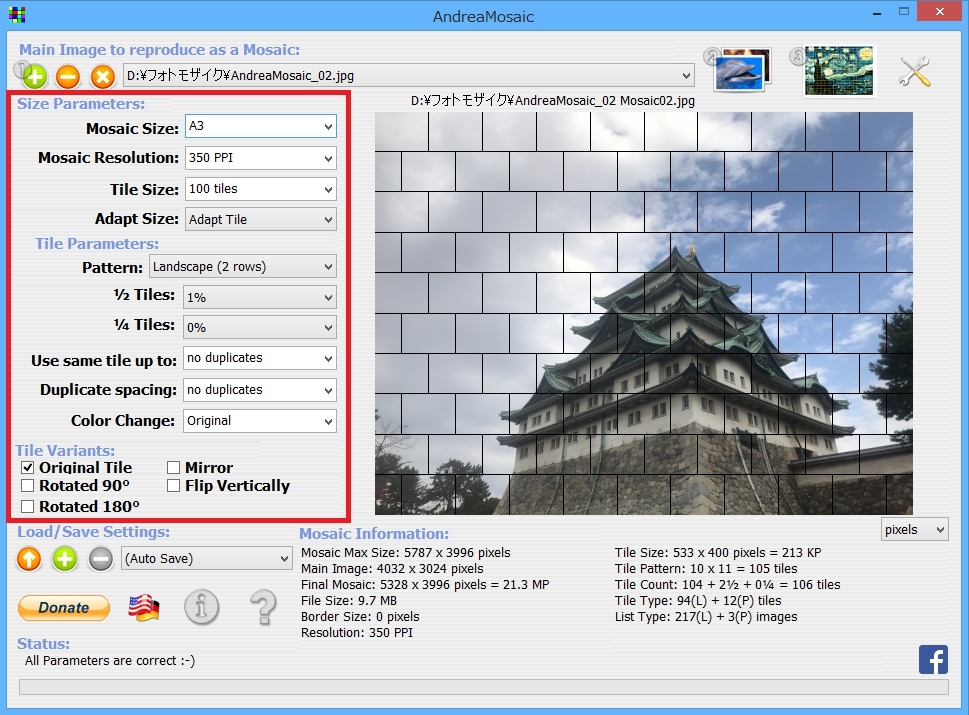
■Size Parameters(完成後のフォトモザイクの調整)
Mosaic Size・・・・・・・・・完成後のフォトモザイクのサイズ
Mosaic Resolution・・・完成後のフォトモザイクの解像度
Tile Size・・・・・・・・・・・何枚の小画像を使うか(重複あり)
Adapt Size・・・・・・・・・変更しても完成後のフォトモザイクにほぼ変更ないため、デフォルトで問題ありません。
■Tile Parameters(ブロック写真の調整)
Pattern・・・・・・・・・・・・ブロック写真の配置パターン
Landscape・・・横向きに使用
Portrait ・・・・縦向きに使用
Mixed・・・・・縦横を使用
Parquet・・・・寄せ木張り(選択してみると配置がわかります)
1/2 Tiles・1/4 Tiles・・ブロック写真のサイズを2分の1、4分の1にしても良いかということです。
※1/2 Tiles・1/4 Tilesをどちらも0%でも、フォトモザイクは完成します。
Use same tile up to・・同じブロック写真を使用する回数
※Tile Sizeとブロック写真の登録枚数で適切な数値にしましょう。
例:Tile Sizeが500tilesで、ブロック写真が200枚なら、3timesが目安です。
※極端にいうと、unlimited timesは1枚のブロック写真で処理する可能性があります。
Duplicate spacing・・・・同じブロック写真を使うとき、同じブロック写真どうしの間隔
Color Change・・・・・・・・ブロック写真の色合いを、モチーフ写真の色合いに変更します。
※数値を高めるほどフォトモザイクがより元のオリジナルに近づきます。
※Originalならブロック写真のそのままの色合いになります。
■Tile Variants(ブロック写真の向きの変更)
Orijinal Tile・・・・・・・・・・そのままのもの
Rotated 90° ・・・・・・・・・90度変えたもの
Rotated180° ・・・・・・・・・180度変えたもの
Mirror ・・・・・・・・・・・・・・・ミラー加工したもの
Flip Vertically・・・・・・・・・ミラー加工後の角度変化させたもの
※必要に応じて、ブロック写真の向きが変更されます。
■Load/Save Settings
詳細設定を保存できます。
フォトモザイクを作成する
モチーフ写真を選択し、ブロック写真も登録し、詳細設定ができましたので、いよいよフォトモザイクを作成します。
下の赤枠をクリックすると、フォトモザイクを自動で作成されます。
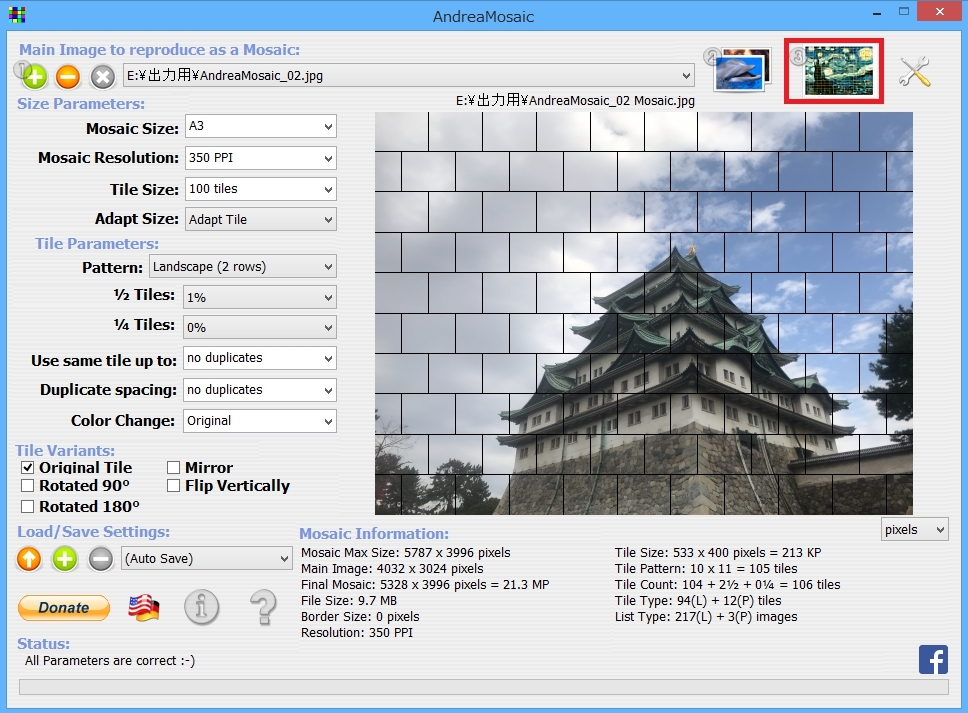
もしブロック写真の数が少なく空欄ができてしまう場合、下記のようなポップアップが出てきます。
※その場合、Use same tile up toの数を大きくしてみましょう!
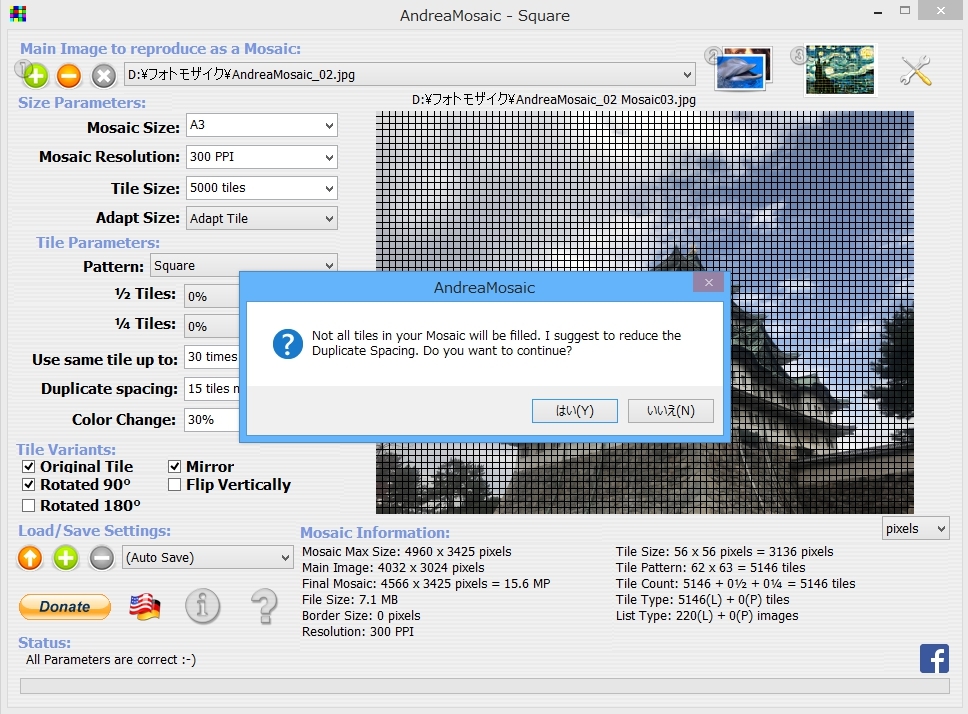
フォトモザイク作成中
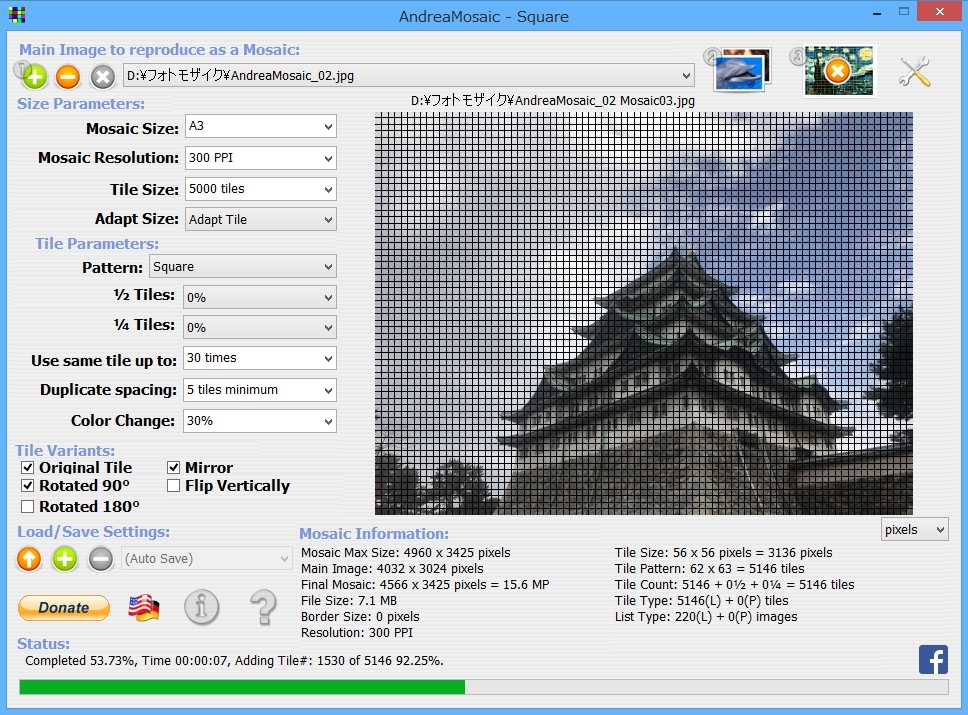
フォトモザイクが完成すると、下記のポップアップが出てきます。
※「はい」をクリックすると、完成したフォトモザイクのフォルダが開かれます。
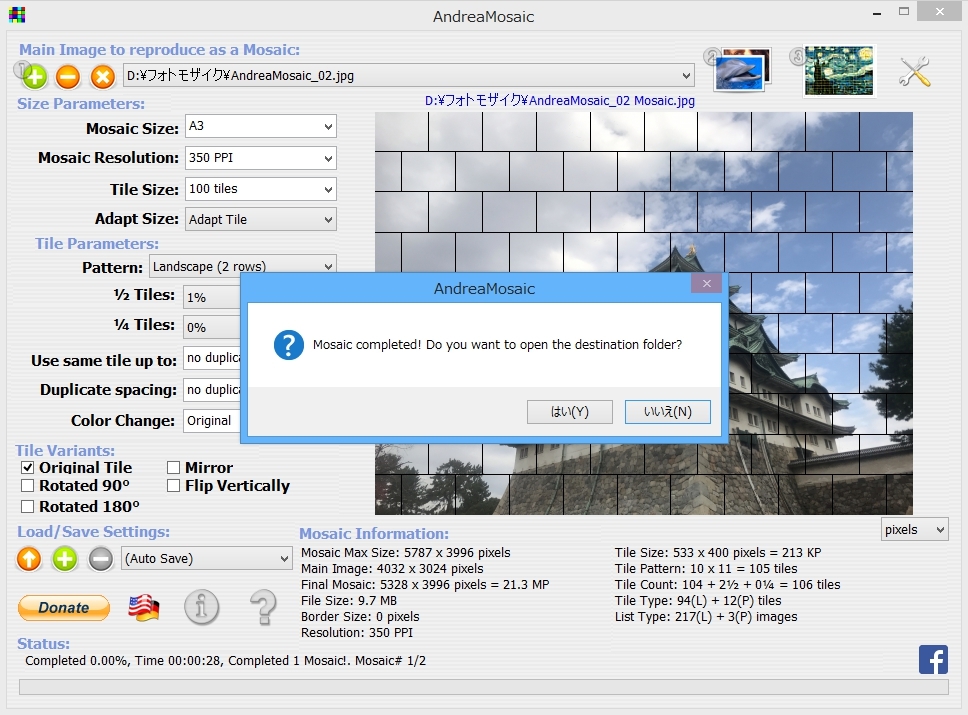
私のPCでは、45秒で作成ができました。
モデル:ROG GR8
Windows 8.1
プロセッサ:Intel(R) Core(TM) i7-4510U
実装メモリ:16.0GB
システム:64ビット
完成!
おわりに
フォトモザイクをつくってみると、その面白さにはまりますよ!
いろいろな記念日のプレゼントにおすすめです!
ヒトと写っている写真でつくると、面白さ倍増です!
※ブログに載せる関係で、風景の写真のみでフォトモザイクをつくりました!
おまけ
下の工具のボタンをクリックすると、更に詳細を設定できます
※もし興味があったら、設定を変更してみてください。
「Use All Images in the Tile List」は設定した方が良いです!
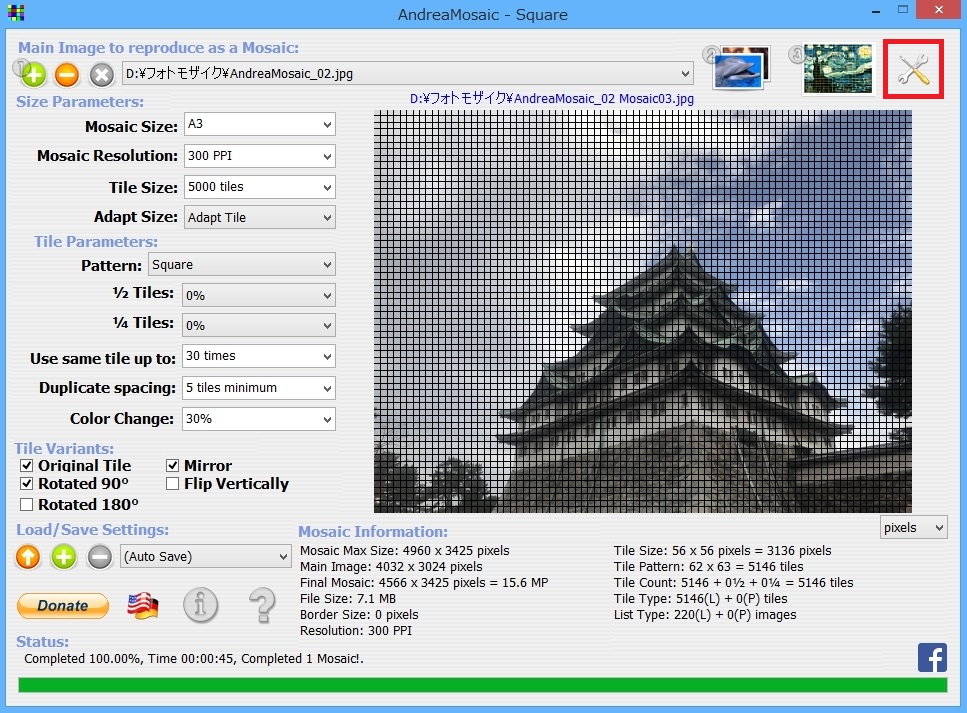
Mosaic Processing
ブロック写真の選び方
High Qualityがおすすめです。
Image Compare
フォトモザイクとモチーフ写真の変更度合い
Best Qualityがおすすめです。
Stronger 元の画像との差をなくす。
※デメリット:処理の時間が大きくなる
Weaker 元の画像との差があってもいい。
※デメリット:色味の違い、形の変形などが発生する
Image Detail
フォトモザイクの細部の設定
Automaticがおすすめです。
※どれぐらいブロック写真を鮮明に表示させるかということです。
Color Change Priority
ブロック写真の色合いなどの変更
Balanced Qualityがおすすめです。
※メインページの「Color Change」でも変更できます。
High Tile Quality / Good Tile Quority
これらはブロック写真の色合いなどを優先にします。
High Detail Quality / Good Detail Quality
これらはモチーフ写真の色合いなどをを優先にします。
Use All Images in the Tile List
取り込んだ小画像すべてを1回でも使いたい場合はチェックしてください。
Output Parameters
完成画像のフォーマット等の出力設定
File Format
.JPG.TIFFなどのフォーマット形式
Mosaic Directory
ブロック写真をこのソフトに取り込むフォルダがある場合、
ここでも指定できます。
※メインページからもブロック写真を登録できます。
Mosaic Subdirectory
フォトモザイクの保存する場所
Do not create subdirectories 同じ場所に保存
Create a subdirectory 新たにフォルダが作られ保存
Create a new subdirectory 上記とは常に違う新しいフォルダに保存
Mosaic Filename
フォトモザイクを複数回作った場合の処理方法。
Save a new Mosaic 上書き保存をしない
※元画像名+Mosaic、Mosaic2、Mosaic3と増える
Overwrite existing mosaic 上書き保存される
※元画像名+Mosaicに上書き保存
Mosaic Web/HTML Page
HTML画像の作成
※一般的にはいらないと思います。
作成した場合、ブログなどwebで公開した際に、フォトモザイクに使った小画像も個々に見せることができます。
使用したいものにチェックを入れます。
・Text Report & Mosaic Settings
・Save Individual Tiles
・Split Mosaic
・Create a Maskfile
Tiles From Video/Movies
動画ファイルからのブロック写真の抽出
対象の動画からどのくらいのブロック写真を抽出するかの選択です。
Tile Borders
フォトモザイクの枠の設定
フォトモザイクに枠を作成し、枠の色と枠線の太さの指定ができます。
User Interface
AndreaMosaicのアップデート
アップデートの更新チェックタイミングの設定です。









コメント
It is appropriate time to make a few plans for the longer
term and it’s time to be happy. I have read this put
up and if I may I desire to recommend you few fascinating things or advice.
Maybe you could write subsequent articles regarding this article.
I desire to learn even more issues about it! Ahaa,
its nice discussion concerning this article here at this web site, I have read all that, so at
this time me also commenting here. This is a topic that’s close to my heart…
Best wishes! Exactly where are your contact details though?
http://cspan.org
Hi!
Thank you for checking my blog!
If you want to contact me, please sent message in comment on blog.
Thanks for a marvelous posting! I actually enjoyed reading
it, you might be a great author.I will always
bookmark your blog and will often come back in the foreseeable future.
I want to encourage yourself to continue your great work, have a nice afternoon!
Hello!
Thank you for checking my blog!
I’m happy to receive your message!
Please read my blog more!